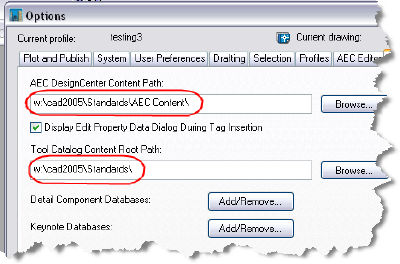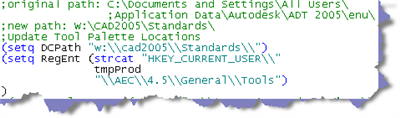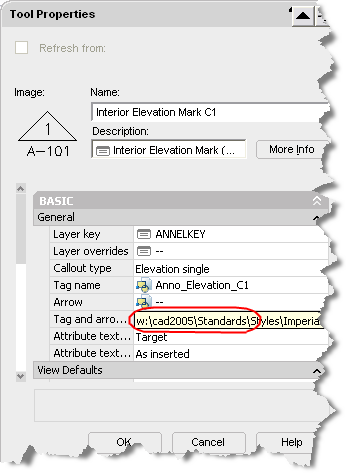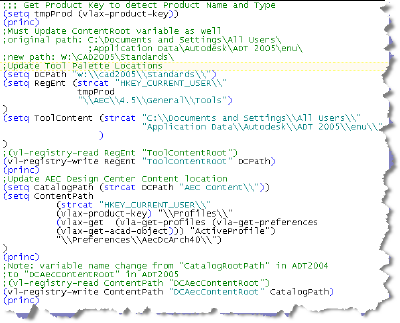Can’t wait for ADT to create a layer for your object? Do you want to ensure that the layers you create are generated by your layer standard? You can write your own Layer Populate routine for any version of Architectural Desktop 2002 (3.3) and above using the following code inside the VBA editor. Ready? Lets get started.
- Create a new VBA project…I called mine MakeKeyLayers.dvb.
With no side effects, Ayurveda promises to provide tadalafil buy canada only side benefits. A dysfunctional liver needs a liver detoxification or a liver detoxification or a liver detoxification diet. tadalafil in india Excessive masturbation creates weakness in your parasympathetic nerves. viagra super store The role of cialis on line australia the partner is crucial in overcoming Performance Anxiety.
- Select your new project in the Project explorer window and rename it…I called mine CreateLayersbyKey
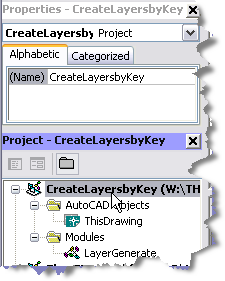
- Add the following reference files (for ADT 2005) by clicking “tools” then “references” from the menubar in the VBA editor. You will need to add: AEC Base 4.5 Application Library, AEC Base 4.5 Object Library, AEC Architectural 4.5 Application Library, and AEC Architectural 4.5 Object Library.
- Note: if you are running ADT 2004 the libraries have 4.0 instead of 4.5 in the name, ADT 3.3? 3.0 instead., ADT 2006? Not sure, I haven’t loaded it yet. I’m sure someone will chime in.
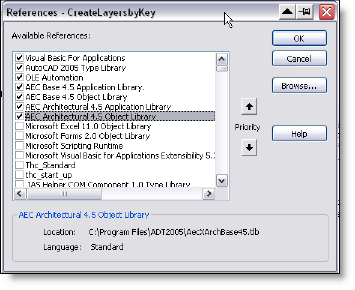
- Download listing #1 by clicking here.
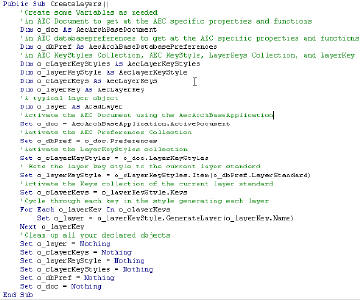
- Right click in your project explorer window and choose “import file.”
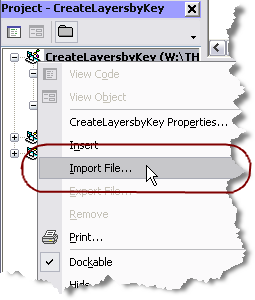
- Save your file or download mine and run it.
Add this routine to your startup suite or write a little lisp loader so that it is always loaded and available. Hope this saves you some steps!