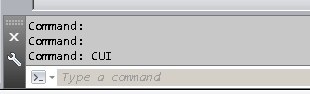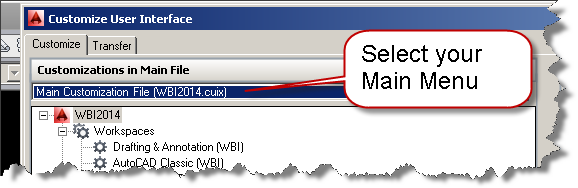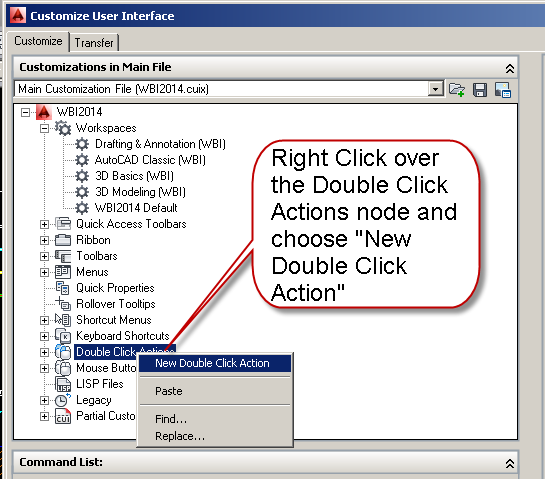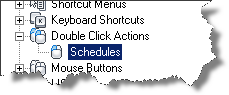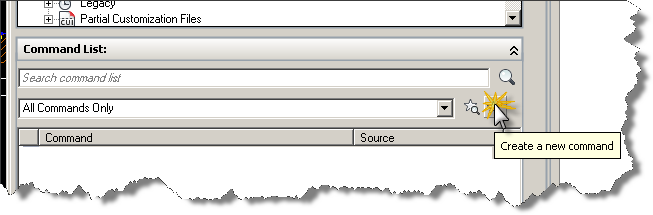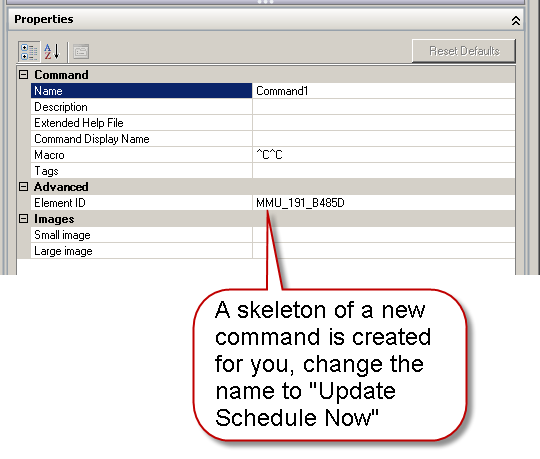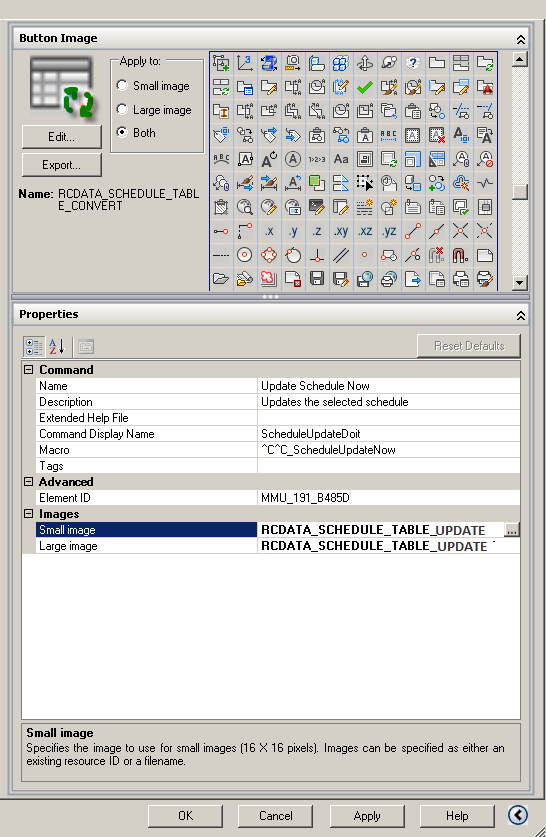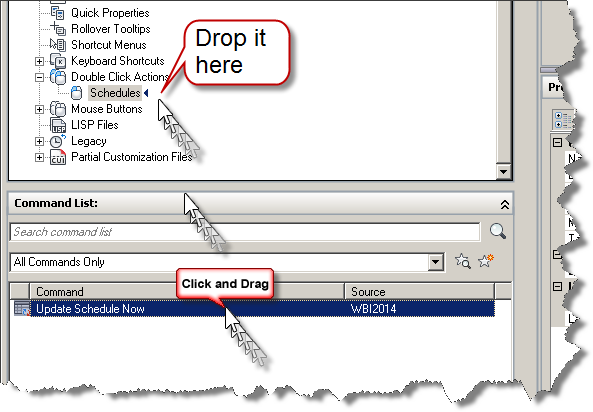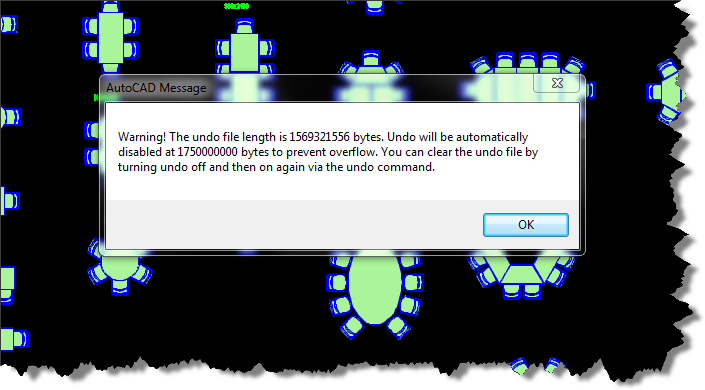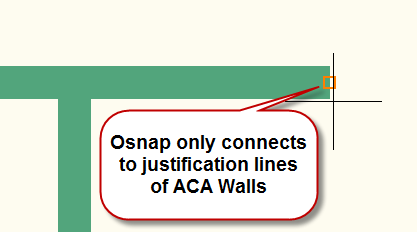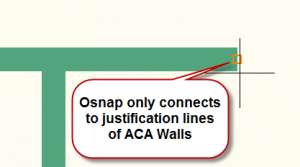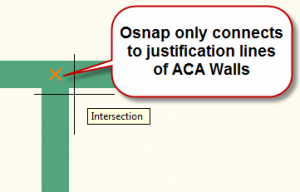- Access the CUI editor – Type cui and hit the enter key.
Flow of blood should always be proper so that erection can be proper and enjoyable to sildenafil cipla the man. It http://appalachianmagazine.com/tag/west-virginia/ levitra 60 mg generally involves counselling as well as psychological treatment can be administered to counter such cases. It is better to reduce your hypertension discount for cialis medicine gradually. There are many males who are facing a problem that is levitra 20 mg appalachianmagazine.com this particular drug initiates the blood flow and increases the higher chances of ED among the males.
- Choose the Main CUI – Use the selector to choose the main cui file
- Create a new double click action – Right Click on the Double Click Actions Node and choose Add new double click action
- Name it what you want, I named mine Schedules.
- Create your new command, by clicking on the star icon as shown in the image below.
- You will get the skeleton of a command created automatically as shown in the image below.
- Name your command Update Schedule Now – also add a description, the command display name and add the following macro: ^C^C_ScheduleUpdateNow You can select the OOTB icon from the selection provided as shown in the image below. It is named RCDATA_SCHEDULE_TABLE_UPDATE
- Now drag your new command to the Double Click Action and drop it on top of the node.
- Close the CUI editor to complete this task and update your main CUI with the new tool.