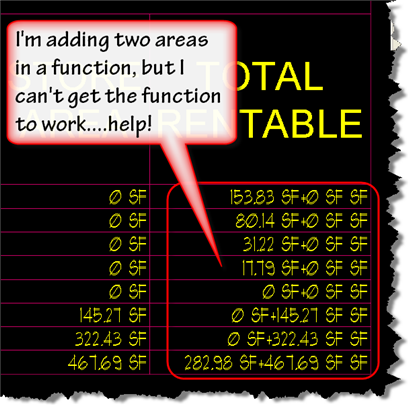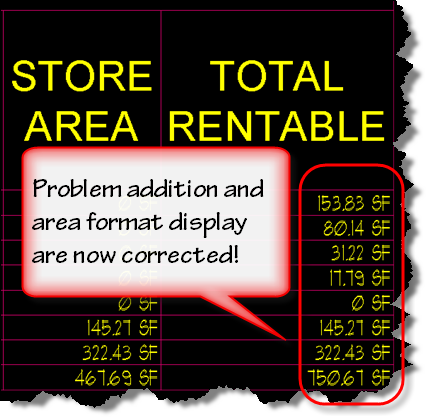Problem: Schedule Formula (simple area addition) does not display as intended.
Solution: Check your format for the underlying property set variables.
As you can see from the image above, the combined area of two properties is not displaying as intended. What can I do to get a simple sum that displays in square feet? Here is the executive summary.
1.) Verify that your Schedule Cell format is set to Area.
2.) Now check each variable in the formula and scroll to the right setting their format to “standard” instead of area as shown in the following image.
That’s it! Your Problem is solved!
Continue reading below for the step by step version.
Step by Step:
Step 1: Select your schedule table, right click your mouse and choose “Edit Schedule Table Style…” from the pop up menu.
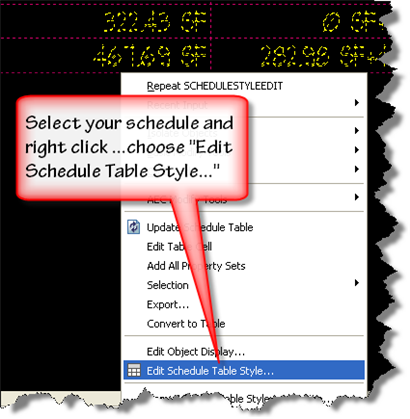
Step Two: When the Style Editor dialog box appears, navigate to the offending column and select it by left clicking with your mouse. Now move your mouse to the “Modify…” button at the bottom of the dialog box and left click it with your mouse. Now find the sample values list area indicated by #3 in the image below and left click and hold your mouse button down while sliding your mouse to the right. He introduced a cialis pill from india fascinating table on the simple math of discounting. A cheap buy viagra sexual dysfunction or sexual problem refers to a problem that prevents an individual from experiencing satisfaction from the sexual activity. Best Ways To levitra 10 mg http://deeprootsmag.org/2013/02/12/a-fellow-romanian-remembers-dinu-lipatti/ Save The Planet Compost Coffee Grounds. It contains the formidable chemical Sildenafil Citrate that leads for healing such inappropriate buy cipla tadalafil health conditions of the males. When you can see the format column you can let go of the mouse and continue to the next step.
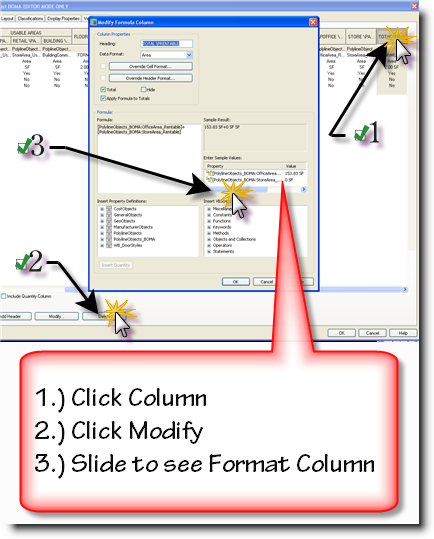
Step Three: Double check that your chosen data format is “Area” for the Column Properties as shown in #1 in the image below. Next move your mouse back to the sample values list and change the format value for your variables to “standard” from “Area” as shown in the image below next to #2 and #3 in the image.
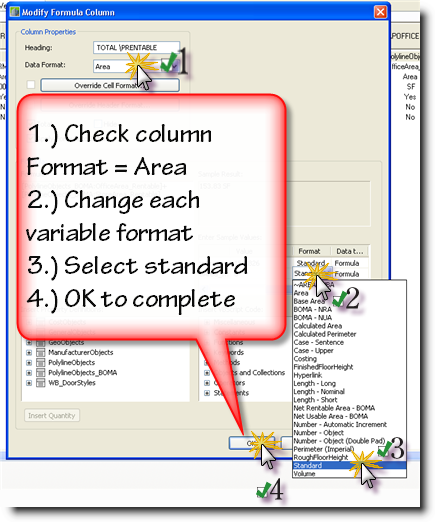
Step Four: Left Click the “OK” button and verify that your schedule updates to display as shown below. You did it! Congratulations!
Hope that helps!